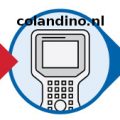Nadat je jouw Toon succesvol hebt geroot ga je natuurlijk als eerste je Toon-abonnement bij Eneco opzeggen; het abonnement kost je 4,50 € per maand daar heb je nu niets meer aan. Maar hoe krijg je de data van Toon dan in Domoticz? En hoe kan je via Domoticz de Toon bedienen?
Na het uitvoeren van onderstaande stappen is het mogelijk om informatie uit de Toon te in Domoticz te laten weergeven en de Toon vanuit Domoticz aan te sturen.
Toon > Domoticz
- Huidige temperatuur (omgeving)
- Ingestelde temperatuur (thermostaat)
- Ingesteld programma
- Ingestelde scene
- Brander informatie (wordt de ketel gebruikt voor CV of Warm Water?)
- Boiler temperatuur (ingaand en uitgaand)
- Boiler temperatuur-setpoint
- Keteldruk
- Modulatie-level
Domoticz > Toon
- Instellen temperatuur (thermostaat)
- Instellen programma
- Instellen scene
(Stap 1)
User variables
Allereerst gaan we 13 user variables aanmaken (Setup > More Options > User variables). In onderstaande tabel zie je eerst de “Variable name”, vervolgens het type (allemaal String) en tot slot de “Variable value”. Zorg ervoor dat je de namen en waarden exact overneemt (later kun je de namen eventueel wijzigen, maar dat scheelt voor nu wat debugging als er ergens iets niet goed gaat).
1: UV_ToonboilerModulationLevel String Boiler_Modulation_level
2: UV_ToonboilerPressure String Boilerdruk
3: UV_ToonboilerOutTempName String Temperatuur Boiler Uit
4: UV_ToonboilerInTempName String Temperatuur Boiler In
5: UV_ToonProgramInformationSensorName String ToonProgramInformation
6: UV_ToonAutoProgramSensorName String ToonAutoProgram
7: UV_ToonScenesSensorName String Toon Scenes
8: UV_ToonTemperatureSensorName String Temperatuur Binnen
9: UV_ToonIP String 10.0.0.180
10: UV_ToonThermostatSensorName String ToonThermostat
11: UV_DomoticzIP String 10.0.0.1:8080
12: UV_ToonBurnerName String ToonBranderInfo
13: UV_ToonBoilerTempSetpointSensorName String ToonBoilerTempSetpoint
 Bij UV_ToonIP geeft je als waarde het vaste IP van je Toon in en bij UV_DomoticzIP geef je het IP van Domoticz in inclusief het poort-nummer.
Bij UV_ToonIP geeft je als waarde het vaste IP van je Toon in en bij UV_DomoticzIP geef je het IP van Domoticz in inclusief het poort-nummer.
Virtuele devices
De volgende stap is om virtuele devices aan te maken, deze hebben we nodig om acties te kunnen uitvoeren of data te kunnen aflezen. Ga naar Setup -> Hardware en kies bij Type voor Dummy. Je mag zeg een herkenbare naam kiezen:

Zodra de Dummy Hardware toegevoegd is kunnen de virtuele sensoren gaan aanmaken. Klik hiervoor op Create Virtual Sensors (in het donkerblauw).

Maak nu de virtuele sensor aan van het type “Temperature” en geef “Temperatuur Binnen” als naam van de sensor in:

Maak op dezelfde wijze onderstaande virtuele sensoren aan:
(Stap 2)
1: ToonThermostat - Thermostat Setpoint sensor
2: ToonAutoProgram - Selector Switch sensor
3: ToonProgramInformation - Text sensor
4: Toon Scenes - Selector Switch sensor
5: ToonIP - Text Sensor
6: ToonBranderInfo - Selector Switch sensor
7: ToonBoilerTempSetpoint - Temperatuur sensor
8: Temperatuur Boiler In - Temperatuur sensor
9: Temperatuur Boiler Uit - Temperatuur sensor
10: Boilerdruk - Pressure sensor
11: Boiler_Modulation_level - Percentage sensor
Voordat de scripts ingesteld kunnen worden zal de “ToonIP” Text-sensor ingevuld moeten worden met het IP-adres van de Toon.
Het eerste IP-adres in onderstaande regel is het IP van Domoticz, het tweede IP-adres is het IP van Toon. Ook moet je bij idx= het IDX-nummer van de ToonIP-textsensor invullen.(Zie nr. 9 van stap 1)
10.0.0.1:8080/json.htm?type=command¶m=udevice&idx=22058&nvalue=0&svalue=10.0.0.180
Bovenstaande regel wordt niet altijd juist getoond, onderstaande regel zou hetzelfde resultaat moeten geven:
http://10.0.0.1:8080/json.htm?param=udevice&type=command&idx=22058&nvalue=0&svalue=10.0.0.180
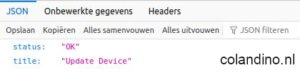 Geef deze URL in een willekeurig browser in, het resultaat zal dan zijn:
Geef deze URL in een willekeurig browser in, het resultaat zal dan zijn:
{ “status” : “OK”,
“title” : “Update Device”
}
(Stap 3)
Sensoren instellen
Er moeten nog een aantal sensoren ingesteld worden, zodat de Toon hiermee
bediend kan worden. Ga binnen Domoticz naar het tabblad Switches.
ToonAutoProgram
Klik bij “ToonAutoProgram” op “Edit”
- stel “Hide Off Level” in op “OFF”
- Pas de “Level Names” aan:
- 0 Off
- 10 Nee
- 20 Ja
- 30 Tijdelijk
- Pas de “Level Action” aan, gebruik het IP-adres van de Toon.
- 0
- 10 http://10.0.0.180/happ_thermstat?action=changeSchemeState&state=0
- 20 http://10.0.0.180/happ_thermstat?action=changeSchemeState&state=1
- 30
- Druk op “Save” om de wijzigingen op te slaan
Toon Scenes
Klik bij “Toon Scenes” op “Edit”
- stel “Hide Off Level” in op “OFF”
- Pas de “Level Names” aan:
- 0 Off
- 10 Weg
- 20 Slapen
- 30 Thuis
- 40 Comfort
- 50 Handmatig
- Pas de “Level Action” aan, gebruik het IP-adres van de Toon.
- 0
- 10 http://10.0.0.180/happ_thermstat?action=changeSchemeState&state=2&temperatureState=3
- 20 http://10.0.0.180/happ_thermstat?action=changeSchemeState&state=2&temperatureState=2
- 30 http://10.0.0.180/happ_thermstat?action=changeSchemeState&state=2&temperatureState=1
- 40 http://10.0.0.180/happ_thermstat?action=changeSchemeState&state=2&temperatureState=0
- 50 http://10.0.0.180/happ_thermstat?action=setSetpoint&Setpoint=60
- Druk op “Save” om de wijzigingen op te slaan
BranderInfo
Klik bij “ToonBranderInfo” op “Edit”
- Pas de “Level Names” aan:
- 0 Off
- 10 CV
- 20 WW
- Druk op “Save” om de wijzigingen op te slaan
Scripts
Om alles goed te laten werken gaan we gebruik maken van twee dzVents scripts. Ga naar Setup > More Options > Events en maak een nieuw dzVents-script aan, getriggerd door ‘device’. Haal de code die erin staat weg en plak ondestaande code erin. Geef het script een herkenbare naam (bv. Toon Setpoint), zet het script op actief en sla het op.
Lua
return {
on = {
devices = {
'ToonThermostat'
}
},
execute = function(domoticz, device)
domoticz.openURL(string.format(‘http://%s/happ_thermstat?action=setSetpoint&Setpoint=%s’, domoticz.variables(‘UV_ToonIP’).value, device.setPoint*100))
domoticz.log(‘Setting Toon setpoint to ‘.. device.setPoint)
end
}
Maak vervolgens nog een dzVents-script aan, dit keer getriggerd door Timer. Haal de code weg en plak onderstaande code erin. Ook nu geef je het script een herkenbare naam (bv. Toon), zet je het op actief en sla je het op.
return {
on = {
timer = {
'every minute'
}
},
execute = function(domoticz)
local ToonThermostat = domoticz.variables(‘UV_ToonThermostatSensorName’).value — Sensor showing current setpoint
local ToonTemperature = domoticz.variables(‘UV_ToonTemperatureSensorName’).value — Sensor showing current room temperature
local ToonBoilerTempIn = domoticz.variables(‘UV_ToonboilerInTempName’).value — Sensor showing water temp return
local ToonBoilerTempOut = domoticz.variables(‘UV_ToonboilerOutTempName’).value — Sensor showing current water temp out
local ToonBoilerPressure = domoticz.variables(‘UV_ToonboilerPressure’).value — Sensor showing current room temperature
local ToonBoilerModulation = domoticz.variables(‘UV_ToonboilerModulationLevel’).value — Sensor showing current Boiler Modulation
local ToonScenes = domoticz.variables(‘UV_ToonScenesSensorName’).value — Sensor showing current program
local ToonAutoProgram = domoticz.variables(‘UV_ToonAutoProgramSensorName’).value — Sensor showing current auto program status
local ToonProgramInformation = domoticz.variables(‘UV_ToonProgramInformationSensorName’).value — Sensor showing displaying program information status
local ToonIP = domoticz.variables(‘UV_ToonIP’).value
local DomoticzIP = domoticz.variables(‘UV_DomoticzIP’).value
local ToonBurnerName = domoticz.variables(‘UV_ToonBurnerName’).value
— local P1SmartMeterPower = domoticz.variables(‘UV_P1SmartMeterElectra’).value
— local P1SmartMeterGas1 = domoticz.variables(‘UV_P1SmartMeterGasMeterStand’).value
local ToonBoilerSetpoint = domoticz.variables(‘UV_ToonBoilerTempSetpointSensorName’).value — Sensor showing current boiler set point water temp out
— Handle json
local json = assert(loadfile “/home/pi/domoticz/scripts/lua/JSON.lua”)() — For Linux
local handle = assert(io.popen(string.format(‘curl http://%s/happ_thermstat?action=getThermostatInfo’, ToonIP)))
local ThermostatInfo = handle:read(‘*all’) handle:close()
local jsonThermostatInfo = json:decode(ThermostatInfo)
if jsonThermostatInfo == nil then
return
end
local handle2 = assert(io.popen(string.format(‘curl http://%s/boilerstatus/boilervalues.txt’, ToonIP)))
local BoilerInfo = handle2:read(‘*all’)
handle2:close()
— JSON data from Toon contains a extra “,” which should not be there.
BoilerInfo = string.gsub(BoilerInfo, “,}”, “}”)
jsonBoilerInfo = json:decode(BoilerInfo)
— http://IP_TOON/hdrv_zwave?action=getDevices.json
— local handle4 = assert(io.popen(string.format(‘curl http://%s/hdrv_zwave?action=getDevices.json’, ToonIP)))
— local GasPowerInfo = handle4:read(‘*all’)
— handle4:close()
— JSON data from Toon contains a extra “.” which should not be there.
— GasPowerInfo = string.gsub(GasPowerInfo, “dev_4.”, “dev_4”)
— GasPowerInfo = string.gsub(GasPowerInfo, “dev_4:”, “dev_4\”:”)
— local jsonGasPower = json:decode(GasPowerInfo)
— domoticz.log(jsonGasPower)
— local CurrentElectricityFlowHoog = tonumber(jsonGasPower.dev_44.CurrentElectricityFlow )
— local CurrentElectricityQuantityHoog = tonumber(jsonGasPower.dev_44.CurrentElectricityQuantity)
— local CurrentElectricityFlowLaag = tonumber(jsonGasPower.dev_46.CurrentElectricityFlow )
— local CurrentElectricityQuantityLaag = tonumber(jsonGasPower.dev_46.CurrentElectricityQuantity)
— local CurrentGasFlow = tonumber(jsonGasPower.dev_41.CurrentGasFlow)
— local CurrentGasQuantity = tonumber(jsonGasPower.dev_41.CurrentGasQuantity)
— local CurrentElectricityQuantity = CurrentElectricityFlowHoog + CurrentElectricityFlowLaag
— local CurrentElectricityDeliveredLaag = 0 — local CurrentElectricityDeliveredHoog = 0
— local totalDeliveredPower = 0
— domoticz.devices(P1SmartMeterPower).updateP1(CurrentElectricityQuantityLaag, CurrentElectricityQuantityHoog, CurrentElectricityDeliveredLaag, CurrentElectricityDeliveredHoog, CurrentElectricityQuantity, totalDeliveredPower).silent()
— domoticz.devices(P1SmartMeterGas1).updateGas(CurrentGasQuantity).silent()
— Update the Boiler Water In to current value
local currentboilerInTemp = tonumber(jsonBoilerInfo.boilerInTemp)
if domoticz.utils.round(domoticz.devices(ToonBoilerTempIn).temperature,0) ~= domoticz.utils.round(currentboilerInTemp,0) then
— domoticz.log(‘Updating Boiler Water In to current value: ‘ ..currentboilerInTemp)
domoticz.devices(ToonBoilerTempIn).updateTemperature(currentboilerInTemp).silent()
end
— Update the Boiler water Out to current value
local currentboilerOutTemp = tonumber(jsonBoilerInfo.boilerOutTemp)
if domoticz.utils.round(domoticz.devices(ToonBoilerTempOut).temperature,0) ~= domoticz.utils.round(currentboilerOutTemp,0) then
— domoticz.log(‘Updating Boiler Water Out to current value: ‘ ..currentboilerOutTemp)
domoticz.devices(ToonBoilerTempOut).updateTemperature(currentboilerOutTemp).silent()
end
— Update the Boiler water Pressure to current value
local currentBoilerPressure = tonumber(jsonBoilerInfo.boilerPressure)
if domoticz.utils.round(domoticz.devices(ToonBoilerPressure)._nValue,0) ~= domoticz.utils.round(currentBoilerPressure,0) then
— domoticz.log(‘Updating Boiler Pressure to current value: ‘ ..currentBoilerPressure)
domoticz.devices(ToonBoilerPressure).updatePressure(currentBoilerPressure).silent()
end
local currentSetpoint = tonumber(jsonThermostatInfo.currentSetpoint) / 100
local currentTemperature = domoticz.utils.round(tonumber(jsonThermostatInfo.currentTemp) / 100,1)
local currentProgramState = tonumber(jsonThermostatInfo.programState)
if currentProgramState == 0 then currentProgramState = 10 — No
elseif currentProgramState == 1 then currentProgramState = 20 — Yes
elseif currentProgramState == 2 then currentProgramState = 30 — Temporary
end
local currentActiveState = tonumber(jsonThermostatInfo.activeState)
if currentActiveState == -1 then
currentActiveState = 50 — Manual
elseif currentActiveState == 0 then currentActiveState = 40 — Comfort
elseif currentActiveState == 1 then currentActiveState = 30 — Home
elseif currentActiveState == 2 then currentActiveState = 20 — Sleep
elseif currentActiveState == 3 then currentActiveState = 10 — Away
elseif currentActiveState == 4 then currentActiveState = 60 — Holiday
end
— Update the toon burner selector to current program state
local currentBurnerInfo = tonumber(jsonThermostatInfo.burnerInfo)
local CurrentToonBurnerValue = domoticz.devices(ToonBurnerName).level
if currentBurnerInfo == 0 then currentBurnerInfo = 0 — uit
elseif currentBurnerInfo == 1 then currentBurnerInfo = 10 — cv aan
elseif currentBurnerInfo == 2 then currentBurnerInfo = 20 — warmwater aan
elseif currentBurnerInfo == 3 then currentBurnerInfo = 10 — voorverwarmen volgend setpoint
end
if CurrentToonBurnerValue ~= currentBurnerInfo then — Update toon burner selector if it has changed
— domoticz.log(‘Updating Toon burner info:’)
domoticz.devices(ToonBurnerName).switchSelector(currentBurnerInfo)
end
— Update the modulation level of the burner
local currentModulationLevel = tonumber(jsonThermostatInfo.currentModulationLevel)
if domoticz.devices(ToonBoilerModulation).percentage + 1 ~= currentModulationLevel + 1 then
— domoticz.log(‘Updating the Modulation sensor to new value: ‘ ..currentModulationLevel)
domoticz.devices(ToonBoilerModulation).updatePercentage(currentModulationLevel)
end
— Update the temperature Boiler setpoint to current boiler set point
local currentInternalBoilerSetpoint = jsonThermostatInfo.currentInternalBoilerSetpoint+1
if domoticz.utils.round(domoticz.devices(ToonBoilerSetpoint).temperature, 1) ~= domoticz.utils.round(currentInternalBoilerSetpoint, 1) then
— domoticz.log(‘Updating the Boiler internal temperature setpoint to new value: ‘ ..currentInternalBoilerSetpoint)
domoticz.devices(ToonBoilerSetpoint).updateTemperature(currentInternalBoilerSetpoint)
end
— Update the thermostat sensor to current setpoint
if domoticz.devices(ToonThermostat).setPoint*100 ~= currentSetpoint*100 then
— domoticz.log(‘Updating thermostat sensor to new set point: ‘ ..currentSetpoint)
domoticz.devices(ToonThermostat).updateSetPoint(currentSetpoint).silent()
end
— Update the temperature sensor to current room temperature
if domoticz.utils.round(domoticz.devices(ToonTemperature).temperature, 1) ~= domoticz.utils.round(currentTemperature, 1) then
— domoticz.log(‘Updating the temperature sensor to new value: ‘ ..currentTemperature)
domoticz.devices(ToonTemperature).updateTemperature(currentTemperature)
end
— Update the toon scene selector sensor to current program state
if domoticz.devices(ToonScenes).level ~= currentActiveState then — Update toon selector if it has changed
— domoticz.log(‘Updating Toon Scenes selector to: ‘..currentActiveState)
domoticz.devices(ToonScenes).switchSelector(currentActiveState).silent()
end
— Updates the toon auto program switch
if domoticz.devices(ToonAutoProgram).level ~= currentProgramState then — Update toon auto program selector if it has changed
— domoticz.log(‘Updating Toon Auto Program selector to: ‘..currentProgramState)
domoticz.devices(ToonAutoProgram).switchSelector(currentProgramState).silent()
end
— Updates the toon program information text box
local currentNextTime = jsonThermostatInfo.nextTime
local currentNextSetPoint = tonumber(jsonThermostatInfo.nextSetpoint) / 100
if currentNextTime == 0 or currentNextSetPoint == 0 then
ToonProgramInformationSensorValue = ‘Op ‘ ..currentSetpoint.. ‘°’
else
ToonProgramInformationSensorValue = ‘Om ‘ ..os.date(‘%H:%M’, currentNextTime).. ‘ op ‘ ..currentNextSetPoint.. ‘°’
end
if domoticz.devices(ToonProgramInformation).text ~= ToonProgramInformationSensorValue then
— domoticz.log(‘Updating Toon Program Information to: ‘..ToonProgramInformationSensorValue)
domoticz.devices(ToonProgramInformation).updateText(ToonProgramInformationSensorValue)
end
end
}
P1 Energie-meting (slimme meter)
Energie-meting, verbruik van elektra en gas, kun je via een P1-kabel naar je Toon laten versturen. Zelf heb ik ervoor gekozen om met een P1 USB-kabel deze gegevens direct naar Domoticz te sturen. Mocht je deze gegevens via Toon willen laten lopen, dan moet je regel 46, 47, 48, 50, 51, 52, 54, 56, 57, 58, 59, 60, 61, 62, 63, 64, 65, 66, 68 en 70 un-commenten.
Tevens moet je op regel 51, 52, 57, 58, 59, 60, 61 en 62 het juiste dev_ nummer invullen. Het juiste nummer kun je vinden door onderstaande URL in te geven in een browser (uiteraard wel het IP van jouw Toon gebruiken):
http://10.0.0.180/hdrv_zwave?action=getDevices.json
Het is wat lastig om de juiste dev_nummers te vinden, maar met wat puzzelen moet het wel lukken (de nummers zijn helaas niet voor iedere Toon gelijk).
Ook moet je nog even regel 20 en 21 un-commenten, en user variables aanmaken met dezelfde naam als in regel 20 en 21 staat.
UV_P1SmartMeterElectra String Stroom
UV_P1SmartMeterGasMeterStand String Gas
Tot slot moet je nog een virtuele gas-sensor (naam: Gas) én een virtuele stroom-sensor (naam: Stroom) aanmaken.
Testen
Zodra alle dummy sensors, user variables en scripts goed zijn ingeladen kan er binnen de verschillende tabbladen in Domoticz informatie uitgelezen worden of instellingen ingesteld worden.
Via het tabblad “Temperature” kan bij “ToonTemperature” de omgevingstemperatuur van de Toon worden uitgelezen. De sensor “ToonBoilerTempSetpoint” laat de temperatuur van de Boiler in de CVketel zien.
Via het tabblad “Utility” kan bij “ToonThermostat” de temperatuur ingesteld worden welke daarna binnen enkele seconden doorgevoerd zou moeten worden in de Toon. De sensor “ToonProgramInformation” laat de ingestelde temperatuur zien. De sensor “ToonIP” laat het IP-adres van de Toon zien zoals eerder is ingesteld. De sensor Stroom en Gas laten het actuele verbruik zien en de meterstand.
Via het tabblad “Switches” kan bij “ToonScenes” een scene ingesteld worden, bijvoorbeeld “Away” of “Sleep”.
Ook kan er bij “ToonAutoProgram” ingesteld worden of het in de Toon ingestelde programma aan- of uitgezet moet worden. De sensor “ToonBranderInfo” laat zien of de CV-ketel gebruikt wordt voor CVverwarming(CV) of voor warm water (WW).
De sensoren “ToonBoilerTempSetpoint” en “ToonBranderInfo” werken alleen als de Toon modulair is aangesloten op de CV-ketel.









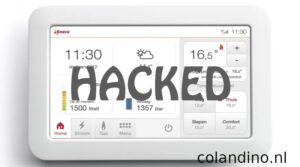

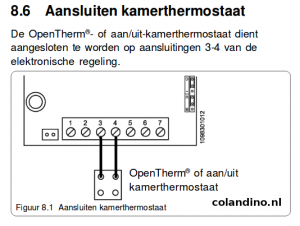




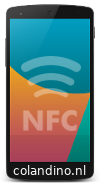 Deze lijst bevat alle bij ons bekende telefoons die NFC ondersteunen (laatste update: 23 mei 2019)Modellen gemarkeerd met memory zijn telefoons welke nog steeds verkrijgbaar zijn en werken met de MIFARE Classic® chip.Modellen gemarkeerd met tablet_android zijn Tablets.
Deze lijst bevat alle bij ons bekende telefoons die NFC ondersteunen (laatste update: 23 mei 2019)Modellen gemarkeerd met memory zijn telefoons welke nog steeds verkrijgbaar zijn en werken met de MIFARE Classic® chip.Modellen gemarkeerd met tablet_android zijn Tablets.