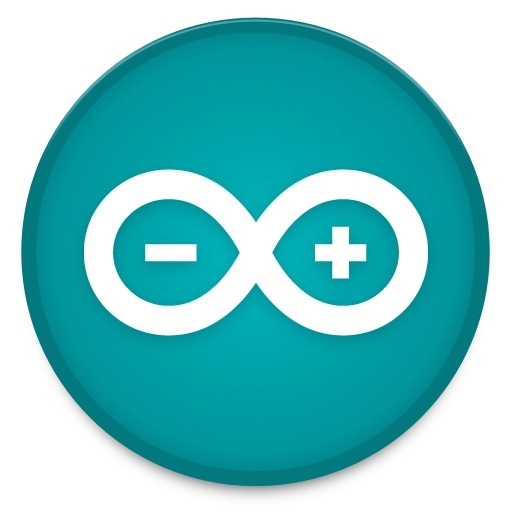Download en installeer de Arduino IDE
Bezoek eerst de downloadpagina van de officiële Arduino website en download de versie voor jouw OS. Ik gebruik Linux Mint 64-bit dus ik koos voor de “Linux 64 bits” versie.
Op het moment van schrijven was 1.8.0 de nieuwste versie. Dus na het downloaden had ik het bestand “arduino-1.8.0-linux64.tar.xz” in mijn Downloads map.
Ga naar de map waar je het bestand hebt gedownload (bijv. “Downloads”) en pak het bestand uit met Archiefbeheer door er op te dubbelklikken.
Na het uipakken open je een terminalvenster (CTRL+ALT+T) en ga je naar de Downloads-map:
cd ~/Downloads
Verplaats dan de map met de uitgepakte bestanden naar de “/opt” map. De “/opt” map is gereserveerd voor alle software en extra’s die geen onderdeel zijn van de standaard Linux-distributie. Vergeet niet het versienummer “1.8.0” te veranderen naar de versie die je gedownload hebt!
sudo mv arduino-1.8.0 /opt
Ga naar de nieuwe Arduino map:
cd /opt/arduino-1.8.0/
Toon een lijst van de bestanden:
ls -l
Je zou nu “install.sh” moeten zien, het installatiescript. Maak het uitvoerbaar met “chmod +x”:
chmod +x install.sh
Als laatste het installatiescript uitvoeren met:
./install.sh
Dit zal de IDE installeren en de snelkoppelingen aan het applicatiemenu en het bureaublad toevoegen.
Controleer in de terminal welke usb devices je in gebruik hebt met:
lsusb
Of gebruik dmesg voor een zeer uitgebreide USB infotabel:
dmesg
(is deze niet geinstalleerd dan kun je dit doen door uit te voeren:
suda apt-get install -y usbutils
Het kan zijn dat je als gebruiker geen rechten hebt om je USB poort te gebruiken in Arduino, voer dan uit in de terminal:
sudo usermod -a -G dialout $gebruikersnaam
Linux Mint Cinnamon: snelkoppelingen hernoemen
Hier volgt hoe je de snelkoppelingen kunt hernoemen, wat handig is als je meerdere versies van de IDE wilt installeren.
Voor het applicatiemenu (a.k.a. startmenu of hoofdmenu):
- Rechts-klik op de “Menu” knop op de taakbalk en kies “Instellen…”;
- In het scherm “Hulptoepassingen”, kies “De menubewerker openen”;
- Daarna in het scherm “Hoofdmenu”: selecteer links “Electro”, en rechts “Arduino IDE”, kies daarna “eigenschappen”;
- En in het scherm “launcher properties”: wijzig de naam, klik daarna “Ok”.
Voor snelkoppelingen op het bureaublad:
- Rechts-klik de snelkoppeling, kies “Eigenschappen”;
- Wijzig de naam en kies “Sluiten”.