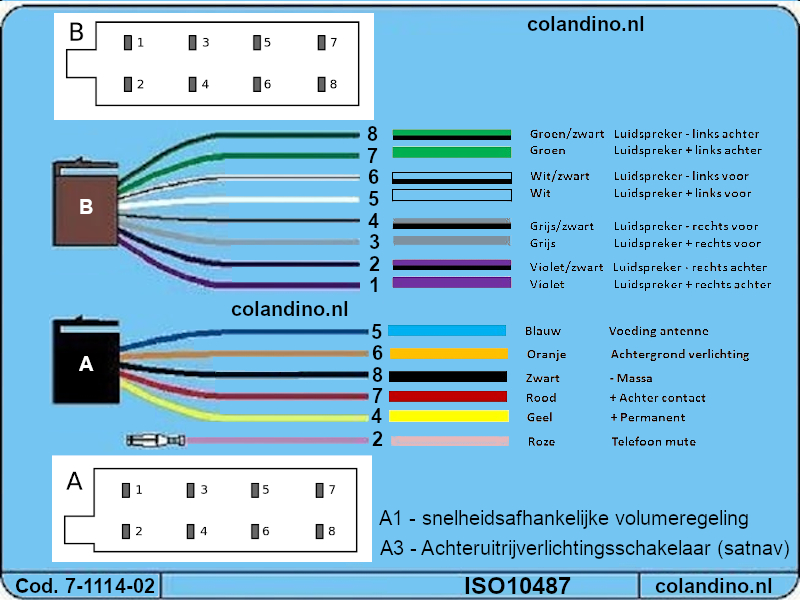Bron: https://github.com/ToonSoftwareCollective/Root-A-Toon-USB-Stick Root een Toon 1 of Toon 2 met een USB-stick, niet met een Raspberry Pi (gebaseerd op de oplossing van Igor Ybema)
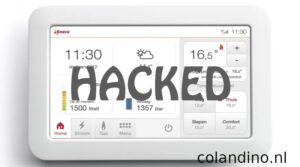
Root-A-Toon-USB-stick
Software voor het rooten van een (Nederlands/Belgische) Toon/Boxx met behulp van software die alleen vanaf een USB-stick draait.
Na het rooten heb je geen abonnement meer nodig en heb je toegang tot een ToonStore met een groeiend aantal apps. Voor meer technische mensen is er een mogelijkheid om de Toon te ssh-en als ze dat willen met gebruikersnaam root en wachtwoord toon.
Gebaseerd op Root-A-Toon van https://github.com/ToonSoftwareCollective/Root-A-Toon. En de mirror hier voor de zekerheid: https://colandino.nl/wp-content/uploads/2024/01/Root-A-Toon-USB-Stick-main.zip
Ik heb de 2 scripts root-toon.sh en activatie-toon.sh aangepast zodat ze vanuit Kali draaien en vanaf een USB-stick kunnen worden opgestart.
Net als bij de originele initiërende scripts, wordt het daadwerkelijk rooten gedaan door de zogenaamde ‘payload’-scripts die nog steeds worden onderhouden op https://github.com/ToonSoftwareCollective/Root-A-Toon.
Ik heb het script setup_wifi.sh gemaakt om het delen van de bekabelde internetverbinding van je computer via Wi-Fi met je Toon te vereenvoudigen.
Wat heb je nodig?
Een geheugenstick van 4 GB en een Windows/Linux/macOS/OS X-computer (oude laptop) met een Ethernet-kaart en wifi.
Details voor het maken van een USB-stick zijn beschikbaar op https://www.kali.org/docs/usb.
Samenvatting voor het voorbereiden van een stick vanuit Windows (slechts 1 keer):
Download een live iso van Kali Linux, dat is op dit moment waarschijnlijk http://old.kali.org/kali-images/kali-2021.4/kali-linux-2021.4-live-amd64.iso
download rufus van https://rufus-portable.en.uptodown.com/windows of voor linux etcher https://etcher.balena.io/ welke ik zelf gebruik.
USB-stick plaatsen
begin Rufus
zorg ervoor dat de juiste USB-stick is geselecteerd
klik op SELECTEREN om naar de Kali ISO te bladeren die u hebt gedownload
klik op Start en accepteer alle standaardantwoorden
(in tegenstelling tot de Kali-site die voorstelt om dd te gebruiken en een extra partitie te maken)
wacht tot iso is geschreven om te blijven hangen
Toon rooten
Om een Toon te rooten heb je de stick met Kali nodig die je eerder hebt gemaakt. Dus voor elke volgende keer dat je een Toon wilt rooten:
- Start de pc of laptop die je wil gaan gebruiken om je toon te rooten op vanaf de kali usb stick
- boot (opstarten) vanaf de Kali USB-stick (mogelijk moet u USB-opstarten in het BIOS inschakelen)
- druk op enter in het blauwe Kali-opstartmenu
- wacht op Kali met de menubalk bovenaan het scherm
- in de linkerbovenhoek van Kali staat een zwart vakje met daarin een $-teken
- klik daarop en in het venster voer je de volgende opdrachtregel in:
git clone https://github.com/ToonSoftwareCollective/Root-A-Toon-USB-Stick.git
cd Root-A-Toon-USB-Stick
./setup-wifi.sh
- Lees en volg de instructies op het scherm
- verbind uw Toon met de Wi-Fi genaamd ToonRouter
- geen ToonRouter SSID?
- Houd er rekening mee dat het enige tijd kan duren voordat de SSID verschijnt je kunt het ook op je telefoon testen natuurlijk. Ik moet de WiFi op mijn telefoon stoppen, 10-20 seconden wachten, zet het aan en wacht tot het verschijnt soms doe ik het in- en uitschakelen 3 keer voordat ik het zie ‘geduld is een schone zaak’ wanneer je erachter komt dat je Toon geactiveerd moet worden voordat je kunt rooten:
Activeren
Wanneer je erachter komt dat je Toon geactiveerd moet worden voordat je kunt rooten:
Voer dan uit deze opdracht uit:
./activate-toon.sh lees en volg de instructies op het scherm, nu ben je klaar om je Toon te rooten:
Rooten start je met: ./root-toon.sh lees en volg de instructies op het scherm.
Proefdraaien met rooten
Om een roottest te starten die de Toon nog niet wijzigt, kunt u de sudo bash root-toon.sh-test uitvoeren
Dit genereert 2 berichten op uw Toon en start de GUI opnieuw op als de toegang succesvol is.
Rooting uitvoeren
Om de Toon toch te rooten, kun je sudo bash root-toon.sh root gebruiken
Hiermee wordt de ‘payload’ gedownload zoals onderhouden op https://github.com/ToonSoftwareCollective/Root-A-Toon en wordt je Toon geroot met de nieuwste versie van deze scripts.
Eigen payload verzenden
Om je eigen script als ‘payload’ naar de Toon te sturen, kun je sudo bash root-toon.sh yourpayloadfile uitgeven
Voor demodoeleinden heb ik een payload-bestand met de naam ‘check’ toegevoegd dat je kunt uitvoeren met sudo bash root-toon.sh check
Dit genereert 4 berichten op het scherm van je Toon als de toegang succesvol is.
Veel suc6
Vragen of hulp nodig laat het weten

(Ik ga deze zelf gebruiken op de stadsverwarming met unit/ketel [Ferroli BlueCity 300] welke voorheen werkte met de Essent E-Thermostaat – ICY) Hier de handleiding voor de Ferroli BlueCity 300
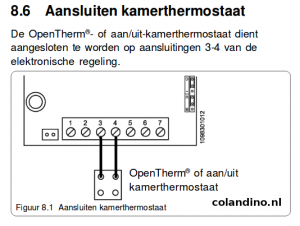
De volgende stap is je Toon bedienen via Domoticz






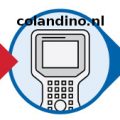





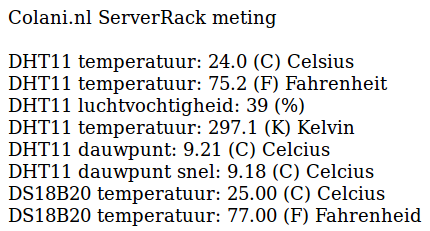
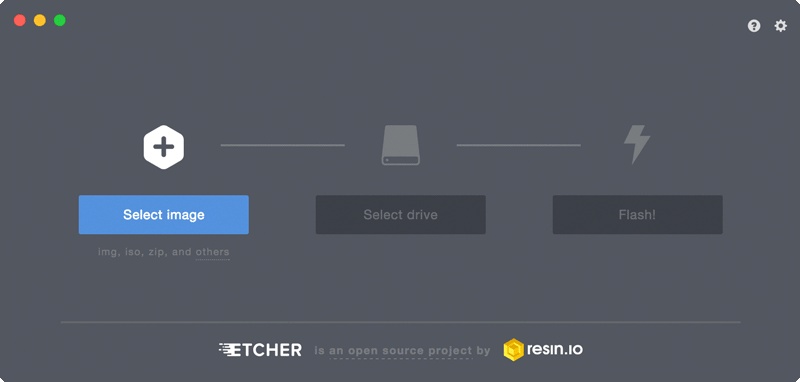



 Tegenwoordig is dit gelukkig heel simpel geworden.
Tegenwoordig is dit gelukkig heel simpel geworden.