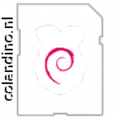We moeten eerst de image downloaden op raspberrypi.org voor onze Raspberry Pi.
 Na het downloaden van het .zip bestand moet je deze uitpakken en de image op de SD-kaart schrijven voor de Raspberry Pi. Onder Linux gebruik ik daarvoor ‘Etcher‘, en onder Windhoos kan dit ook met Etcher maar ook met ‘Win32 Disk Imager’. Is de image geschreven naar de micro of gewone SD-kaart (afhankelijk van uitvoering), plaatsen we deze in de Raspberry Pi en starten deze op.
Na het downloaden van het .zip bestand moet je deze uitpakken en de image op de SD-kaart schrijven voor de Raspberry Pi. Onder Linux gebruik ik daarvoor ‘Etcher‘, en onder Windhoos kan dit ook met Etcher maar ook met ‘Win32 Disk Imager’. Is de image geschreven naar de micro of gewone SD-kaart (afhankelijk van uitvoering), plaatsen we deze in de Raspberry Pi en starten deze op.
(LET OP: vanaf versie ‘Jessie‘ staat SSH niet meer automatisch aan, door in de map /boot van je SD-kaar een leeg bestand aan te maken met de naam ssh zal deze worden geactiveerd). Heb je een windows pc waar je de image op heb geschreven naar je SD-kaart is het onmogelijk om in de map /boot te komen. Dan kun je dit ook vanaf de prompt op je pi zelf doen, (inlognaam: pi en het wachtwoord: raspberry) voer uit:
ifconfig
(dan weet je gelijk je DHCP IP-adres, schrijf dit op)
cd /boot
sudo touch ssh
sudo reboot
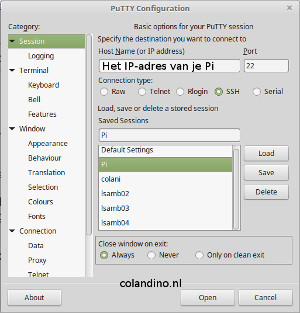 Na de herstart inloggen met ‘PuTTy‘ via SSH met de inlognaam: pi en het wachtwoord: raspberry. Dit kun je het beste gelijk veranderen via de configuratie, voer uit:
Na de herstart inloggen met ‘PuTTy‘ via SSH met de inlognaam: pi en het wachtwoord: raspberry. Dit kun je het beste gelijk veranderen via de configuratie, voer uit:
raspi-config
of
passwd
en volg de aanwijzingen op.
(Lees de instructies in de Readme.txt welke bij de image zit)
Hier staat alle documentatie voor de Raspberry Pi, en hier de snelstartgids.
Is de Pi opgestart en kun je er via SSH bij dan gaan we gelijk zorgen dat de laatste software erop staat, voer uit:
sudo apt-get update
sudo apt-get dist-upgrade
sudo apt-get install -y pprompt
sudo reboot now
Deze update zal niets aan de instellingen veranderen en er alleen voor zorgen dat van alle geïnstalleerde software de laatste versie erop staat.
Wil je een vast IP Adres op je Raspberry Pi, lees dan dit KLIK